30分钟入门PyCharm
JetBrains家产品的配置根本不用怕
作者:UNIDY
设计灵感来源:https://www.runoob.com/manual/git-guide/
实际入门时间可能与下载和安装速度有关
如果遇到困难,欢迎在评论区指出
帮我一起改进这份教程~
尚未进行网页的移动端适配(可能这辈子也不会做了……)
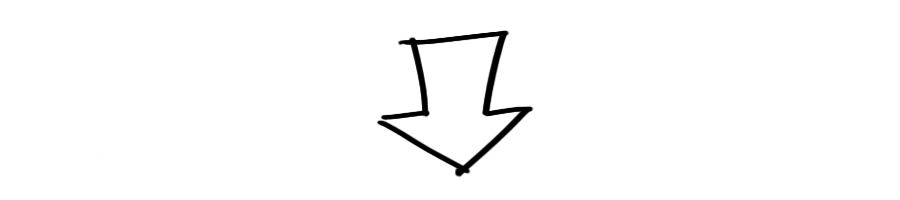
初始化PyCharm
(假如有这个选项的话)别忘了安装PyCharm时要勾选Download and install JRE x86 by JetBrains哦~
PyCharm安装完成后是配置环节
此处先按默认来,因为后面还可以改
Import Settings
选择Do not import settings即可
Customize PyCharm
左下角选择Skip Remaining and Set Defaults即可
[专业版用户] PyCharm License Activation
在JetBrains Account通道下
输入申请学生账号用的邮箱和相应的JetBrains密码
Hello, world!
在电脑中选好一个位置,以后专门放PyCharm的项目
回到PyCharm
点击Create New Project
在最上面Location一栏中
填入你选好的位置
并在后面加上/项目名称
例如:
D:/PyCharm-Projects/Hello-world
初次使用先别急着Create,继续往下看
展开Project Interpreter
选择New environment using Virtualenv
这里的Location字段不用动
点开Base interpreter一栏的下拉列表
选择版本最新的那个
然后就可以Create啦~
等PyCharm准备好之后
在左侧你会看到项目文件管理窗口
(虽然现在什么文件也没有)
找到主文件夹(例如Hello-world)
右击,New->Python File
(不要点成别的类型的File了)
输入你想要的文件名
文件打开后,将下面的代码粘贴进去
1 |
print('Hello, world!') |
按下组合键:
( / )Ctrl+Shift+F10
( )⌃⇧R
(或在上方菜单栏中找到Run->Run)
你就能在下方看到输出的Hello, world!啦~
DIY时间到!
以下两部分非必须
所以不计入那30分钟(23333
左上角找到
File->Settings->Editor->Font
右边第一个Font是英文字体,推荐Consolas
Fallback font是非英文字体,挑个自己喜欢的
(也都只是推荐,具体怎么调,完全由你而定)
然后回到左边,找到Color Scheme->Python
快乐的调色环节完全由你掌控!
调色完成后,回到左边,收起Editor
然后进入Plugins,搜索TabNine
Install这款超棒的智能补全插件
让它助你一臂之力吧!
不过需要注意的是
TabNine的深度学习功能只有30天的试用期
好在专业版目前免费
TabNine安装完成后,点击链接申请专业版
你会收到一封含有注册码的邮件
回到PyCharm
在任一打开的代码文件的任一位置直接输入
TabNine::config
(不要复制粘贴)
在跳出的页面中,找到Activation key一栏
粘贴入注册码即可~
还想说的是……
创建、移动、复制、粘贴、重命名、删除文件
都在左侧的项目文件管理窗口中进行
其中,重命名和删除在Refactor下找
假如一不小心把那个窗口关掉了
双击File...Edit...下面一排的路径条就能召唤回来~
最后的最后,牢记这个快捷键
( / )Ctrl+Alt+L
( )⌘⌥L
它可以帮你整理代码
增强代码可读性
不过,由于Python的缩进风格
建议每一行前的空格数自己调整好
以防PyCharm整理代码时出现意外
(不过万一真出意外了,撤销回去就好~)
如果想学习更多Python的知识
欢迎查看我写的快速入门教程!
然而并没有这种东西……
所以……推荐另一个网站吧
https://www.runoob.com/python3/python3-tutorial.html
也欢迎在评论区指出这份教程可以改进的地方
或者对这个页面的直男配色提出合理化建议
最后,再次……
祝学习愉快~
本文链接:https://www.unidy.cn/articles/intro-to-pycharm/